One of the first things you should invest in as a photographer is a robust backup solution. It’s always prudent to adopt a multi-pronged solution with on-site and off-site backups. If you’re using a Mac, Time Machine is a great out-of-the-box solution for automatic on-site backups that you don’t have to think about.
A crash course on Time Machine setups
If you’re using an iMac, Mac Mini or Mac Pro desktop computer, the experience is pretty seamless. You just have to leave a large external hard drive plugged in and the operating system will take care of the backups for you.
If you’re using a portable MacBook/Air/Pro, then the experience is a bit more clunky. You have to remember to plug in the large external hard drive periodically overnight for backups to occur. Forgetting to plug the large external hard drive in for two weeks means you can potentially lose two weeks worth of data.
The true automatic solutions for portables came from either buying Apple’s Time Capsule, connecting a hard drive/NAS to a router that officially/unofficially supports Time Machine, or runing macOS Server on a separate mac that is switched on 24/7.
Apple’s Time Capsule has not been updated for years and I would not recommend buying one at this point. I’ve tried connecting a hard drive to several routers and have had two fail within a few months, maybe the fact that most of these routers do not allow the hard drives to go into an idle state has something to do with it – but I digress.
Sharing Time Machine disks on a Mac that’s always on your Network
Apple has always provided an option to share a mounted hard drive as a Time Machine Disk if you had macOS Server running on the host Mac. Thankfully that functionality is now integrated into High Sierra.
You can use any Mac that is preferably permanently switched on at home for this. I will be referring to this Mac as the ”Hub Mac” for the rest of this guide. All the other Macs that are going to be backing up to the Hub Mac will be called the ”Satellite Macs.
I’ve recently purchased an iMac that plays the role, but you can use any other Macs, included old MacBooks that may be lying around unused.
Step 1: Erase the external hard drive
You’ll want to make sure the drive is formatted correctly before proceeding.
- Connect the external hard drive that you want to use as a shared Time Machine Drive to the Hub Mac
- Open Disk utility in Applications -> Disk Utility.
- Select the correct volume that you want to erase.
- Click Erase.
- Make sure format is set to “Mac OS Extended (Case-sensitive, Journaled)”. You can name it whatever you want.
- Click Erase.
Step 2: Set up a local Time Machine backup
If you need the Hub Mac to be backed up to this hard drive on Time Machine, you’ll want to set it up before adding the Satellite Macs. Note that you cannot encrypt the backup as doing so will encrypt the entire drive. If you require encryption, consider backing up to a separate hard drive.
- Open System Preferences -> Time Machine.
- Select the disk and click “Use Disk”. Your Hub Mac will now use the disk as a Time Machine backup volume.
Step 3: Set the drive as a shared Time Machine drive on the Hub Mac
This step uses the new feature on macOS High Sierra.
- Create a folder called “Shared Time Machine” on the drive
- Open System Preferences -> Sharing.
- Make sure that File Sharing is checked.
- Click Options and make sure “Share files and folders using SMB” is checked
- Click on ‘+’ under ‘Shared Folders’.
- Select the “Shared Time Machine” folder and click ‘Add’. You should now see it under ‘Shared Folders’.
- Ctrl + Click (right click) on the drive you just added and select ‘Advanced Options’.
- Check ‘Share as a Time Machine backup destination’. Enter a limit if you want, this will be a total limit for all the Satellite Macs that you will be connecting.
- Click OK.
Step 4: Set up Time Machine on the Satellite Macs
- Open System Preferences -> Time Machine
- Click on ‘Select Disk…’ and you should see the folder you shared in Step 3. Select the disk.
- You can switch on encryption if you’d like by checking “Encrypt Backup” as this will only create a sparse volume on the shared folder and not encrypt the entire drive. You can have a mixture of Satellite Macs that have encrypted and unencrypted backups.
- Click Use Disk. Your Satellite Mac should start backing up to the Time Machine folder in the Hub Mac.
Dos and Donts
- Don’t share the root folder of the drive in Step 3 as you might run into permission issues.
- If asked to authenticate when connecting to the Hub Mac, use the username and password of your account on the Hub Mac.
- Do not convert an unencrypted backup to an encrypted one and vice-versa. I ran into a situation where the backup size just kept increasing with no end. Take note that you can have a Mac backup to several Time Machine drives at any given time. On top of the Shared drive you just set up, you can also plug in a USB or Thunderbolt drive periodically. I leave an external drive at my parents’ place just for this.
Gear Recommendations
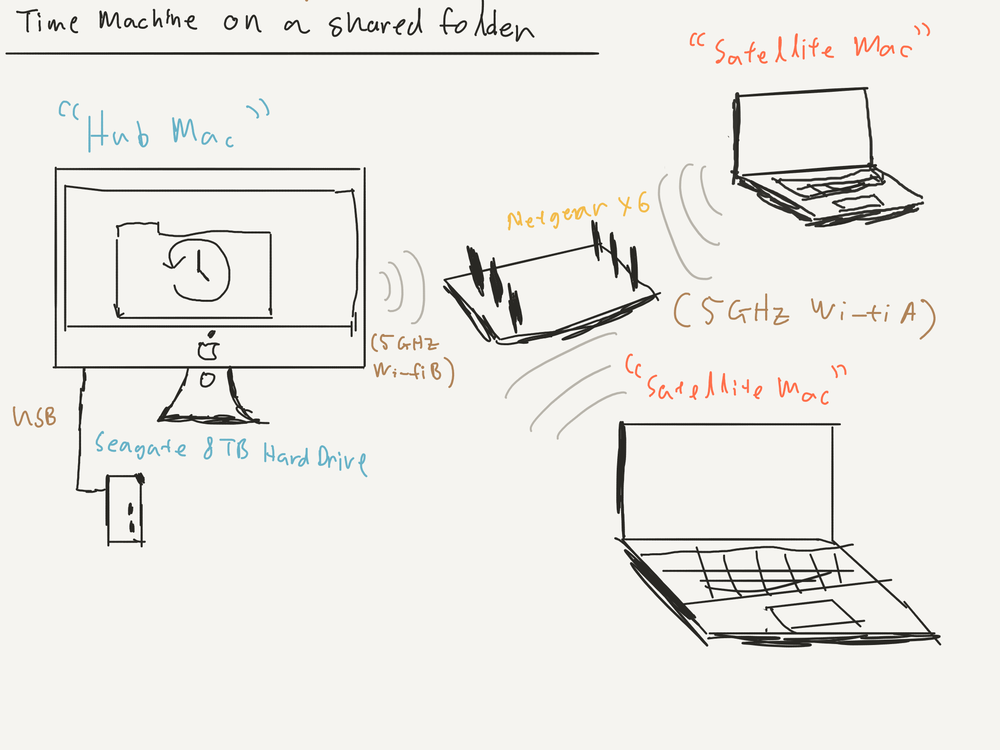
I use a 3.5” Seagate 8TB drive (external powered) connected to my iMac, the external power adapter isn’t an issue as it remains on the desk all the time. It also has a built-in USB hub with two ports which is very handy for front facing ports. Do note that this drive generates some noise, so if you cannot stand noise, I would suggest placing it behind or under your iMac using a Twelve South Backpack or Twelve South HiRise stand.
I also have a 2.5” Seagate 4TB drive (USB-powered) that I use for remote backups. I also have another one left at my parents’ place.
If you’re looking for a solid desktop computer as an editing workhorse and a Hub Mac, I strongly recommend the Apple 27” iMac (2017). Its 5120×2880 DCI-P3 screen is an absolute joy to use, and the latest models allow you to hook up an additional 5120×2880 LG Display, giving you 2 5K displays!
This setup works best if you have the Hub Mac connected your network via Ethernet or a separate 5GHz network. I use a Netgear X6 router that has two separate 5GHz networks, one for my Hub Mac and another for my Satellite Macs for maximum wireless backup speeds.
Time Machine As Seamless As It Should Be
I hope this makes your Time Machine experience on your MacBook/Air/Pro a much more seamless one, no more having to remember to connect and disconnect drives for backups!
If you’ve found this guide useful, please consider using my links below if you’d like to purchase the gear mentioned in this article.
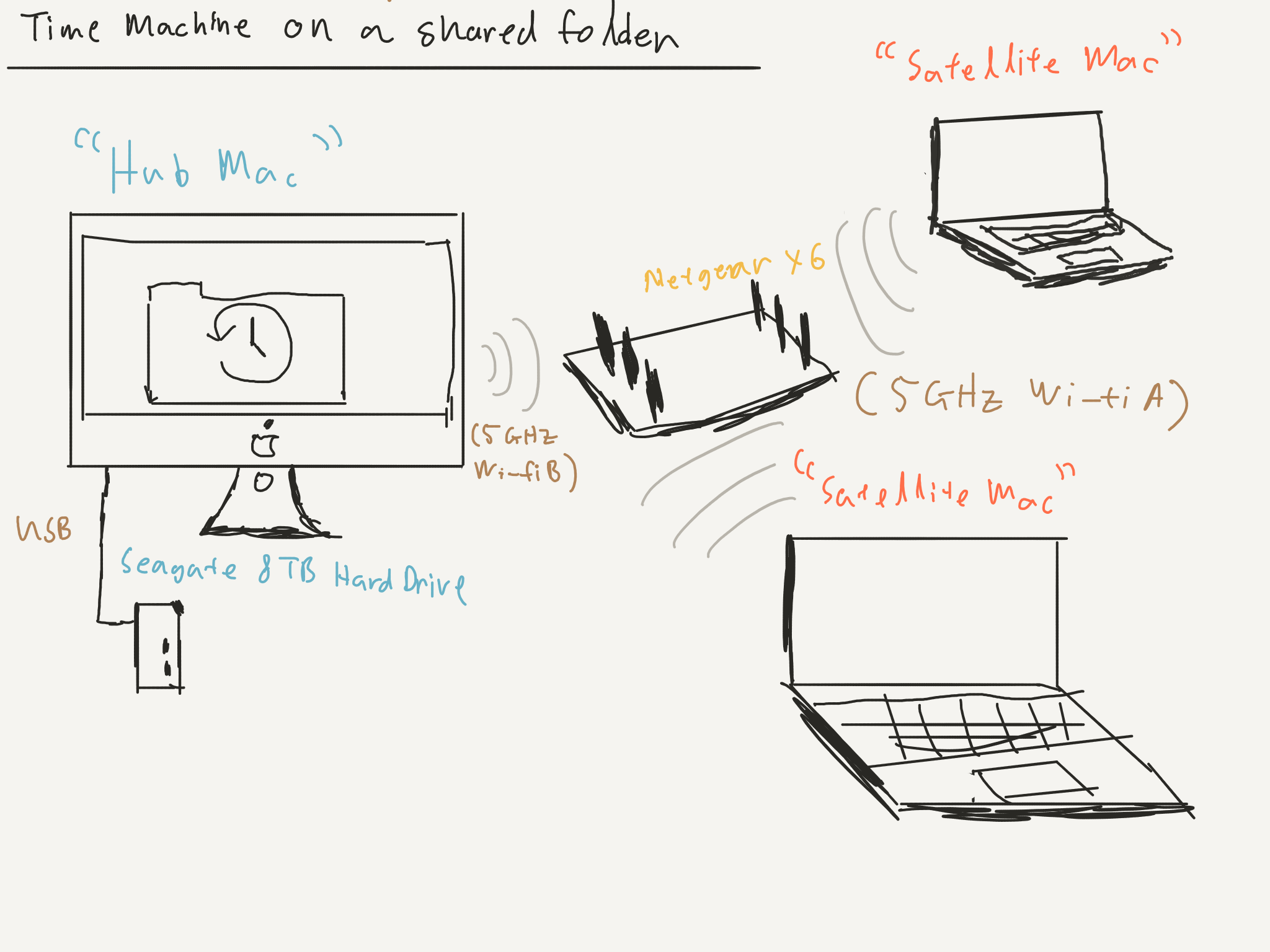
Many thanks man!
I’m glad you found it helpful!
thank you thank you thank you … your guide, done very well, was very helpful to me …
Compliments…
A warm hug
Gianluca
I’m glad you found it helpful Gianluca!
Hello, I set this up for 4 computers. I backed them all up (laptops)
the first time and it worked. But now it will never connect again. It sees the back up but just stalls at “preparing backup”.
I set all the hub computer not to sleep if there is network activity. I also set all the computers not to back up automatically as I thought they might be conflicting. I set the hub to do this as well? I haven’t had a back up bedsides the hub in over a month.
Any ideas?
Hi Anthony, unfortunately I have moved to using a Synology NAS for my backups and am no longer using this. But I found that sometimes erasing the backups and starting from scratch again is one way to get it working if it gets stuck.
Hi Nanda
Your explanation is very good but I’m not clear on how at stage 2 when you select the disk for local time machine, how then in stage 3 you can add a folder to the drive for sharing. I set up a partitioned disk which I wanted to use 1 partition for TM. I selected the partition for local time machine back ups and that was fine but I cannot add a folder to that partition now for sharing with other. I am able to add a sharing folder to the other partition of course but I made the TM partition big enough for everyone to back up to.
I have also been looking at the Synology NAS solution. How have you got on with that. I read people suggesting that Time Machine periodically just stops working on it and you have to start afresh.
Thank you in advance for your time